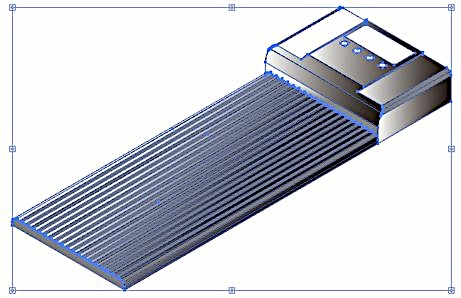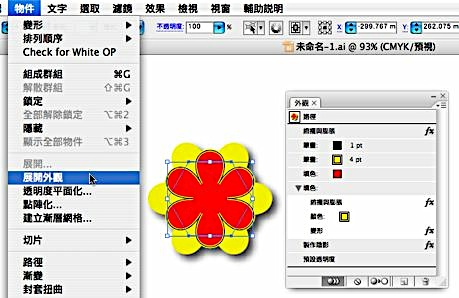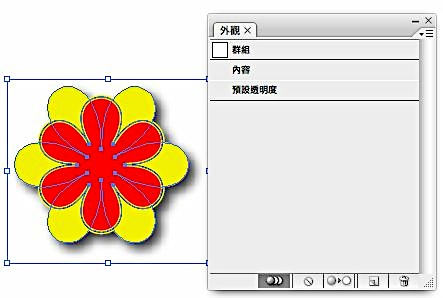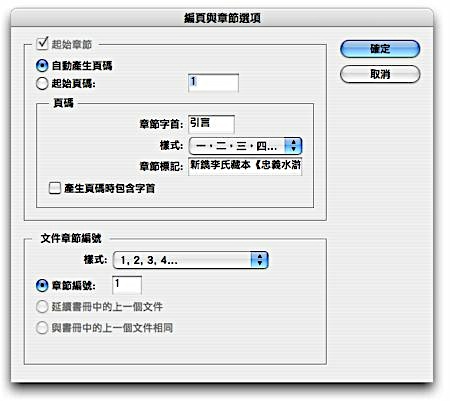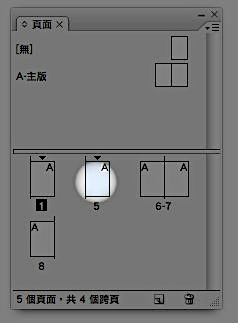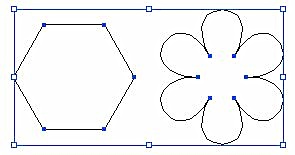選取要複製的Illustrator物件。

將選取的物件貼入InDesign,貼入時物件會依當時的設定產生不同的差異在INDESIGN裡,右圖是以PDF方式貼入無法修改(內嵌式的EPS物件),而左圖則是更改預設設定的貼入;是一個群組物件,可以解散重新上色。
這些貼上的差異產生在INDESIGN的偏好設定裡。

如果要保留ILLUSTRATOR的物件可以進到INDESIGN裡編輯,可以把INDESIGN CS3的偏好設定/剪貼簿處理/剪貼簿裡的所有核取框全數取消,這樣貼上後向量物件和件層才可以在INDESIGN裡再上色。(CS2的偏好設定裡沒有剪貼簿處理這一項。)
貼過來的物件在ILLUSTRATOR裡也可以定義,但是INDESIGN CS3以後主動權則交到INDESIGN上!
如果貼過來的檔案不能編輯應該已經被轉為內嵌式的EPS物件,輸出則無太大問題;向量物件還會是以向量物件該呈現的方式處理。文字也是一樣的狀況,複製的內容包若含文字文字是在INDESIGN裡是無法修改。
從 Illustrator 貼入或拖移作品至 InDesign 時可能遇到的問題
色彩的部份

顏色 Illustrator 支援灰階、RGB、HSB、CMYK 和網頁安全 RGB 色彩模式。

InDesign 支援 LAB、CMYK 和 RGB。從 Illustrator 貼入或拖移圖稿至 InDesign 時,RGB 和 CMYK 顏色會轉換為預期的色彩模式。

灰階顏色會轉換為 InDesign 之 CMYK 顏色內的適當 K 值。 HSB 和網頁安全 RGB 物件會轉換為 InDesign 中的 RGB 顏色。
平滑陰影和漸層顏色可於 InDesign 中編輯。
漸層
在 Illustrator 中所建立的線性或放射性漸層,可使用 InDesign 的「漸層」工具或「漸層」面板進行修改。 具備多重特別色或複雜圖樣的漸層,在 InDesign 中可能會顯示為不可編輯的項目。 如果您的插圖包含複雜漸層,請使用「置入」指令來讀入。
透明度
當 Illustrator 作品貼入或拖移至 InDesign 時,會將透明度平面化。
圖形樣式
將作品貼入或拖移至 InDesign 時,「Illustrator 圖形樣式」不會變成「InDesign 物件樣式」。
圖樣
使用圖樣進行填色或線條的 Illustrator 物件,在貼入或拖移至 InDesign 時會變成內嵌式 EPS 影像。
文字
從 Illustrator 將文字拖移至 InDesign 時,文字會轉換為外框而且無法透過「文字」工具編輯。 如果使用 Illustrator 的「文字」工具選取文字,然後將其拷貝至 InDesign 的文字框,文字會失去其格式設定但可進行編輯。 如果在未選取框架的情況下將文字拖移至 InDesign,文字會失去所有格式設定而且無法編輯。
ILLUSTRATOR的AICB

AICB:在多數應用程式中,拷貝到「剪貼簿」的圖稿會以 PICT 格式貼上。但是,有些應用程式會採用 PDF 版本 (如 InDesign) 或 AICB 版本。PDF 會保留透明度;AICB 則會讓您指定是否想保留選取範圍的整體外觀,或拷貝選取範圍當作一組路徑 (這對 Photoshop 很有用)。