
利用Illustrator CS4的“工作區域“可以營造出類似多頁的效果,其實是延伸在CS3有的裁切區域工具,利用裁切工具可以分割,並且產生多個裁切線區域在一個檔案裡(Illustrator CS3才有的功能)。

Illustrator CS4則換了一個名字—工作區域工具(ArtBoard Tool),並且加以發陽光大.....。

在新增文件時,使用“工作區域數量“,可以定義增加的“頁面“的多寡(其實增加多個裁切區域;工作區域),並且可以指定工作區域的流向、先後的排列順序。

而增加的工作區域若要增減該如何處置?上圖為設定三個“工作區域數量“,看起來像似有3頁……。
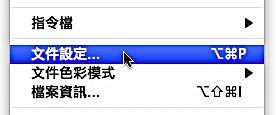
一般使用排版或文書軟體,頁面的多寡可以由“文件設定“改變....。

但Illustrator CS4的文件設定,卻沒有開啟時設定的“工作區域數量“的選項。因此要增加或改變“工作區域的數量“必須由“工作區域工具“控制。

選取“工作區域工具“在工作頁面上可以看到目前正選取的“工作區域“(裁切範圍),可以在左上角看到順序編號(01);這是用來決定將多個“工作區域“輸出為多頁的PDF檔時的順序(最多可以製作100個工作區域)。

選取後就可以對“工作區域“下指令,可以刪除、拖曳控制點可以改變“工作區域“的大小。

在灰色處拖曳,則可以增加新的“工作區域“。因此,製作物有不同尺寸大小的設計時,工作區域可在同一個作品上做不同區域的裁切,而產生不同形式大小的內容;當然如果要把他當成多頁的功能也可以操作。











