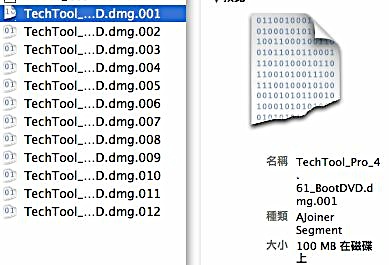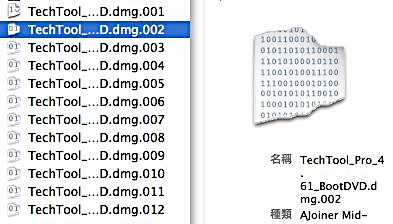當然不是所有的Ai檔都可以順利的被Acrobat開啟起來,因為存檔時有設定可以讓Ai相容於PDF,如此就可以直接用Reader開啟(儲存時的預設是可以被acrobat開啟的),而這樣處理過的Ai檔通常會變得肥大。除非把AI檔直接轉存為PDF檔;不然這個檔案會同時擁有兩個身分,既是Ai又是PDF檔…..。而PDF的特性是將圖文皆嵌入檔案,但是Ai的作業習慣卻不然…。至少圖檔的部份會以連結的方式規劃。因此有利有弊。
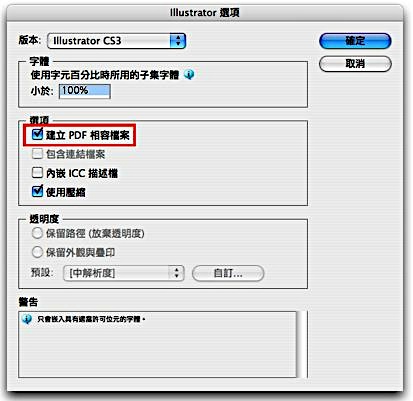
勾選建立PDF相容檔案,儲存後Ai即幾乎被當成是PDF檔。因為會保留兩種檔案的特性。
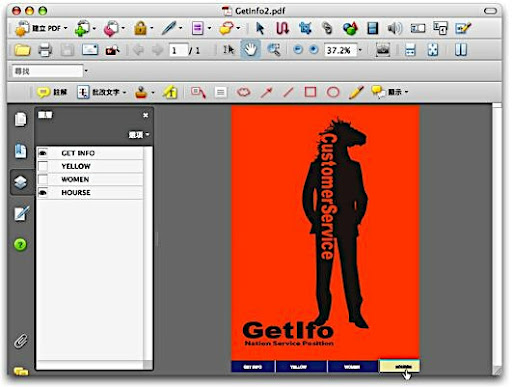
利用Acrobat直接開啟Ai一樣可以看到圖層設定(存檔時定義PDF的版本至少是1.5以上的版本)。這時候就可以利用PDF裡的互動功能“連結工具“來控制圖層的顯示與否。
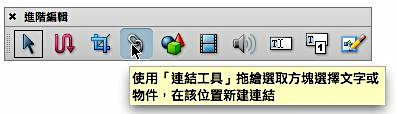
在Acrobat的編輯工具裡選取連結工具。利用拖曳選取要產生互動的區塊即可進行設定。
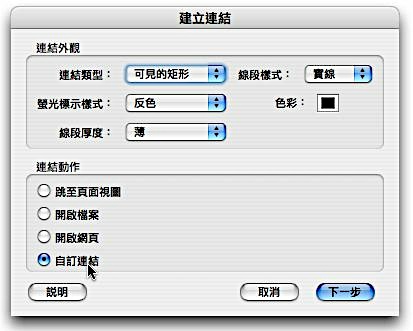
建立基本的連設定,首先是外觀的建立,以及該連結動作的基本設定。如果連結動作不是響做的效果,選擇自訂連結會有更多的選項。
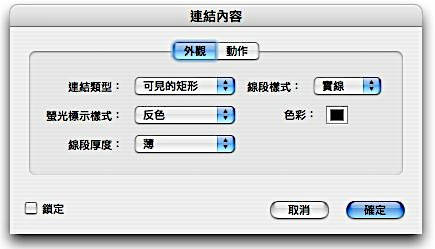
選擇自訂以後和一開始的建立連結相仿,也是從外觀開始選擇設定,選擇動作則可以找到更多設定。
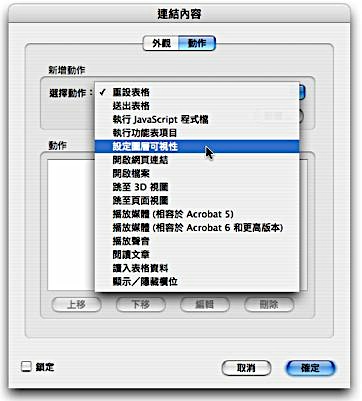
例如要用連結的特性來控制圖層的顯示隱藏就可以找到“設定圖層的可視性“,使用方式先選取要使用的動作。
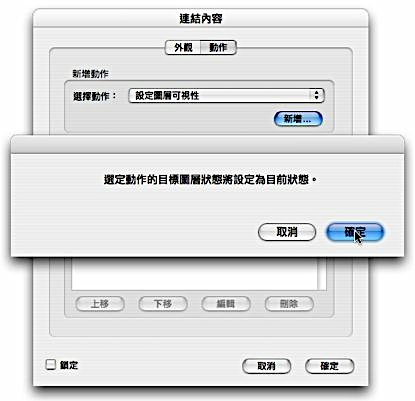
按下新增時就可以對該動作做更多的編輯,使用“設定圖層的可視性“則會以目前頁面裡所選取圖層的顯示隱藏做檢視。
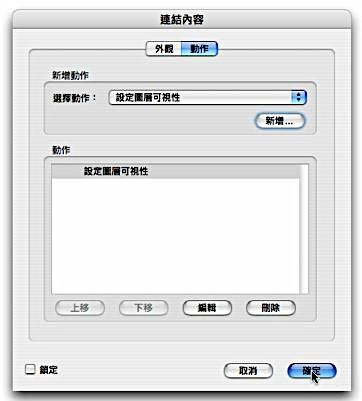
連結內容以設定的動作,而動作可以一設定多個,也就是意味點下滑鼠的那一刻,可以產生的互動可以有很多種。因此可以逐次特檔案上安排的連結位置設定不同的檢視設定。技巧是可以利用複製的方式將同樣是“設定圖層的可視性“的設定複製;再利用進階編輯工具裡的選擇物件工具,按著Option(PC是Alt)拖曳複製。再雙響點選框架兩下再對動作設定一次;這樣可以減少每次都要拖拉再設定的繁複。
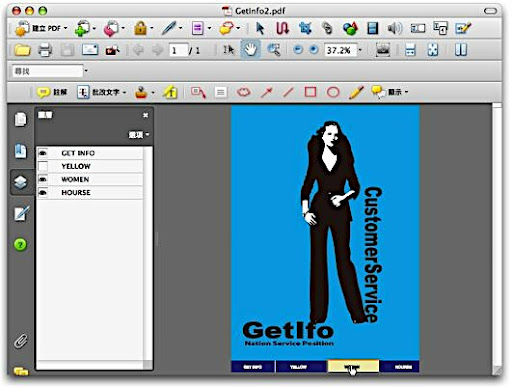
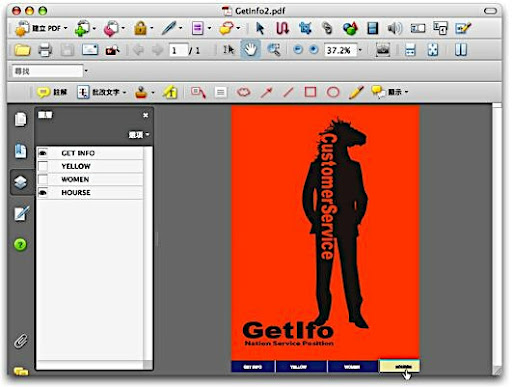
點選連結時即可看到不同的圖層檢視的設定。