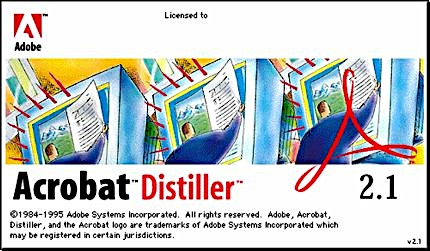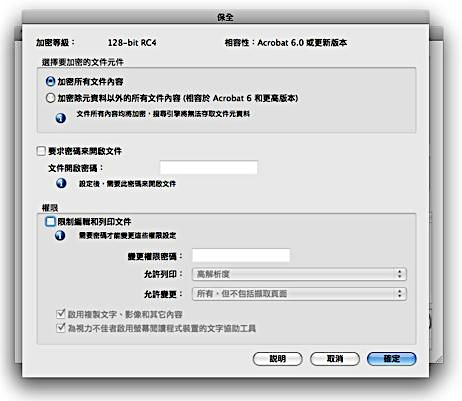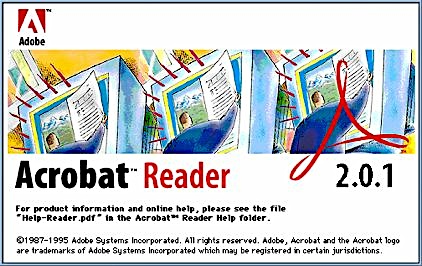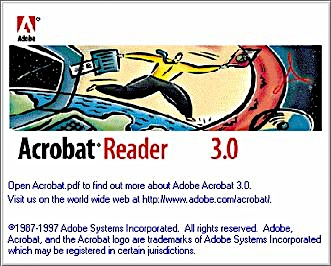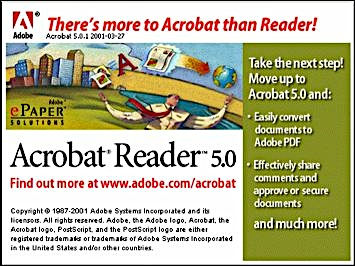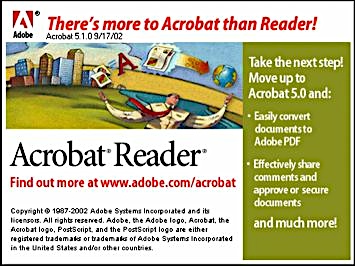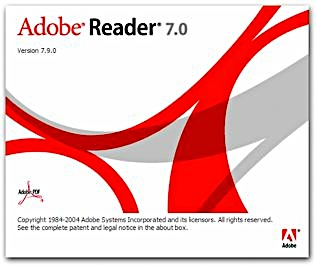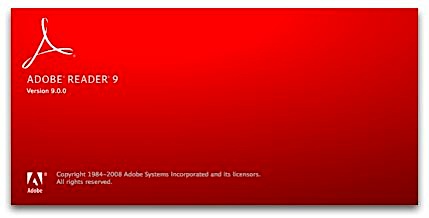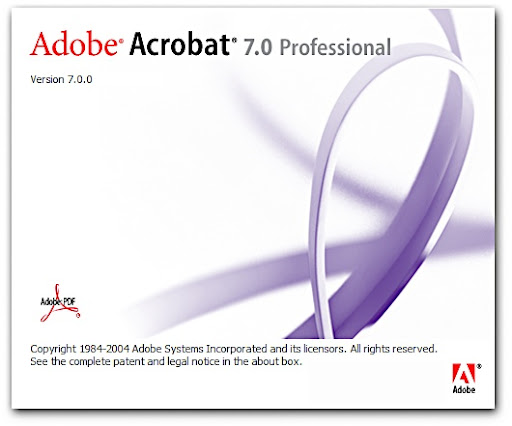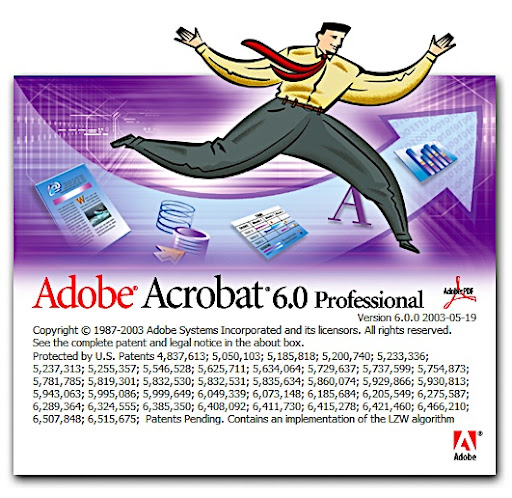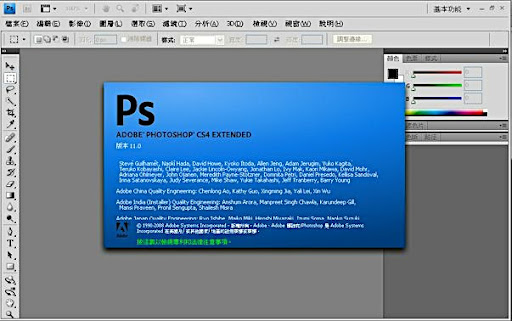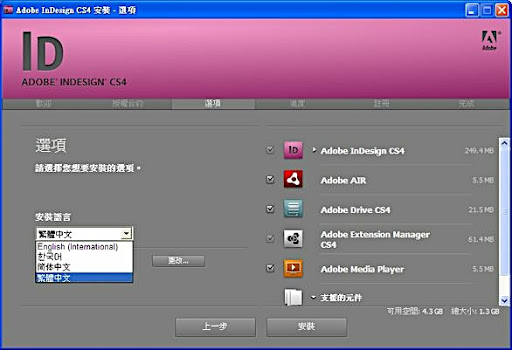http://news.pchome.com.tw/science/zdnet/20090123/index-12326864428488450005.html
http://www.zdnet.com.tw/news/software/0,2000085678,20135813,00.htm
據新聞指出:“此木馬程式透過盜版的iWork ‘09四處流傳,而盜版軟體則經由 BitTorrent trackers和其他盜版網站散布“。
http://www.apple.com/iwork/download-trial/
Apple網站其實就有iWork的試用版(買序號輸入就變成正式版),但還是有很多不同的管道可以下載……,因此由這些管道下載來的軟體被植入木馬的可能性極高!!
因此,如不慎使用這類型的來源的軟體就很有可能“中標“,嚴重的話會“系統管理員“的權限很可能被盜取,那系統就沒有安全可言,可以任由入侵者進出。
Mac上不乏一些防毒軟體,只是使用率和效能一直為人詬病;一則病毒似乎不那麼多,二則防毒軟體會拖垮系統的速度甚至搞爛系統(有些不愉快的使用經驗)。總之防毒這塊在Mac上常被忽略….。
使用“iWorkServices Trojan Horse Removal Tool“

不清楚是否被感染“OSX.Trojan.iServices.A“,可到MacScan網站下載“iWorkServices Trojan Horse Removal Tool“,下載後將執行檔複製到電腦裡並且執行(完全免費)。
http://macscan.securemac.com/iworkservices-trojan-horse-removal-tool-free-psa-tool-for-mac-os-x/

打開程式後按下Scan,就可以開始掃描是否有感染這隻木馬囉!
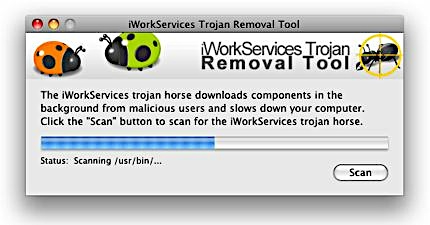
開始掃描。
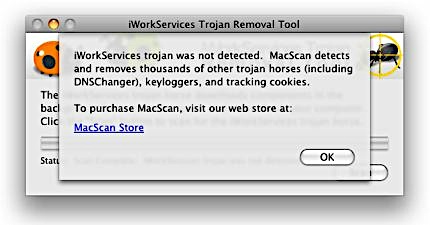
如果沒事的話應該是長這樣…….。

Macsan是一套用來防禦、隔離和移除間諜的工具軟體,使用MacScan內建的黑名單跟蹤cookies掃描,可以在不遺失所有用戶名和密碼的情況下,刪除黑名單跟蹤cookies,並且可以更新保持病毒庫定義,是一套需要付費的防護軟體!