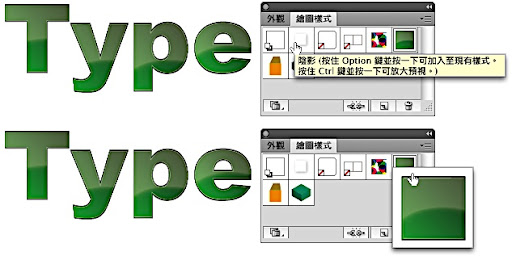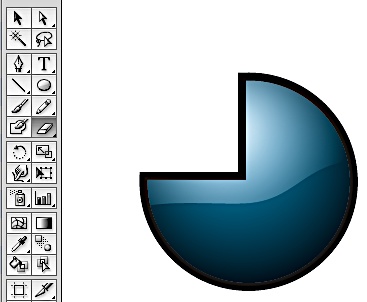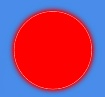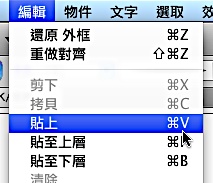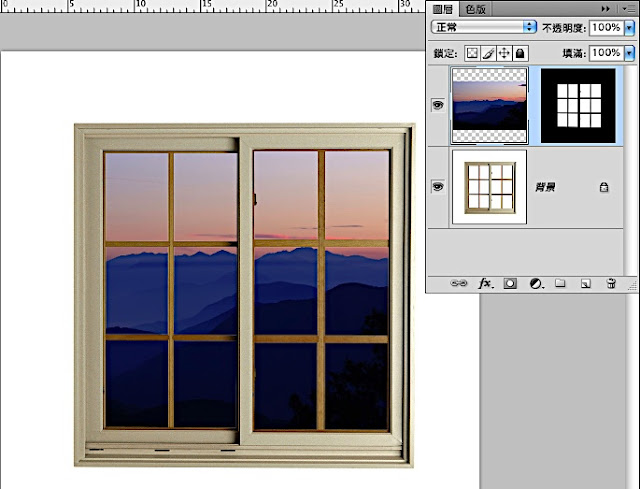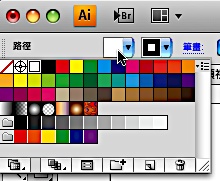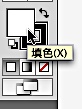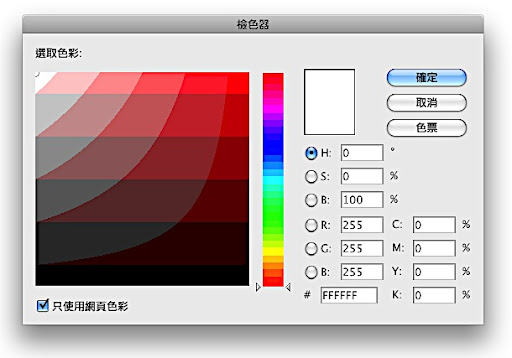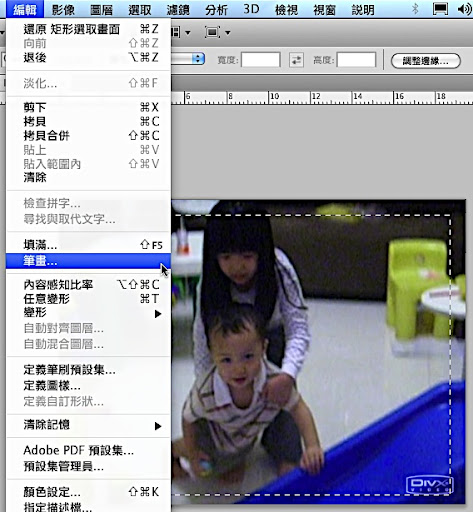
Photoshop好似沒有什麼“畫線框“的工具?!(相關筆刷不算....),也就是要畫一個工整的線段好似沒有更直覺點的工具(畢竟不是向量軟體….)?因此,想到第一個方式,利用“選取“,拉出矩形選取範圍,使用編輯/畫筆…。
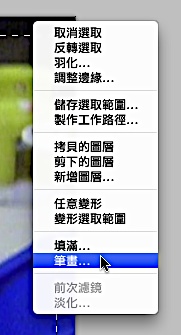
也可以按下右鍵;同樣選擇“筆畫“功能…..。

接著設定“筆畫“的寬度、顏色,以及筆畫的位置;並且可以使用“混合“選擇模式,將畫出的顏色演算…。

畫出一個白色的框,沒有做其他運算設定……..。
另外一種是利用“路徑“的功能….,在拉出的路徑上,按下右鍵,選取“筆畫路徑“…。

使用“筆畫路徑“可以使用的“筆觸“種類可多了;舉凡和筆刷扯的上關係的工具皆可選取操作,拿來在路徑上跑上一圈!

當然使用路徑筆刷前,記得先用一下將要套用在路徑筆刷上的“筆刷“內容!

刷完的效果!會依照預設的路徑跑完(這個筆刷我把他刷在一個新圖層,因為要做下列“圖層樣式“的“筆畫“選項)!

另外一個和“筆畫“有關的在“圖層樣式“裡,但是圖層必須有“內容“,才可以套用出“筆畫“效果!

所以,利用“路徑筆刷“畫出的“框“;加上“圖層樣式“可以變化出更多“線條框“(將圖曾樣式儲存的功能就是“樣式“浮動視窗,預設有許多樣式可以直接套用,上圖就用了“虛線畫筆“…..)。

當然在圖層上的記錄,還是一個“圖層樣式“。