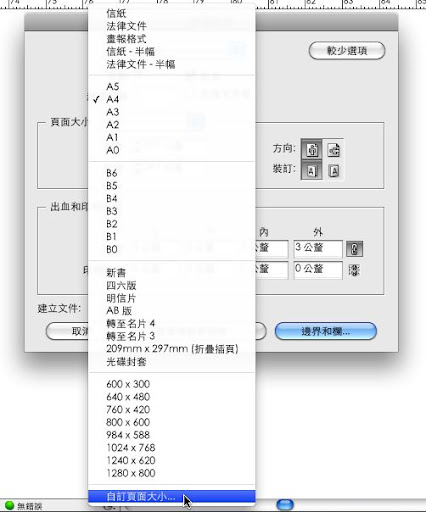
INDESIGN CS4在新增文件時,選取「頁面大小」選單裡的「自訂」,僅能提供「自己定義頁面尺寸」的顯示,不具備任何「重大意義」。如果在「寬度」、「高度」裡輸入數值,這裡的清單自動顯示為「自訂」,僅有這層意義「顯示」為「自訂」。

INDESIGN CS5在「頁面大小」清單裡則改為「自訂頁面大小」,這時候的功能意義就不相同了!

選取以後會蹦出第二層選單,可以設定「頁面大小」的名稱,寬、高等尺寸。在下方禪位裡可以管理新增的頁面大小。
也就是新增文件時,可以選擇自己定義、常用的文件尺寸。熟悉Illustrator的物件操作,時常直接拖曳「控制點」縮放物件。在INDESIGN的操作觀念則有截然不同的使用模式。Indesign的物件「框架」是「剪裁路徑」形態,拖曳只能改變「框架」的大小,框架裡的「內容」並不會被縮放或改變。
開啟偏好設定,可以改變「記錄」物件被縮放百分比的狀態。

縮放物件時,對於物件的縮放比例的顯示方式有兩種設定。一為「套用至內容」,一則為「調整縮放百分比」。
預設設定為「套用至內容」,對置入的影像執行「縮放」在預設的控制選項並不會改變百分比,因為這時的縮放百分比紀錄在「內容」裡。
如果勾選「調整百分比」,則縮放任何物件「控制選項」的百分比會一起跟著變更。
這個設定對於置入的的「影像」和「文字框」的「縮放百分比」有比較大的影響。因為縮放「向量」物件不會有百分比的問題,若利用「控制選項」的「百分比」調整物件大小,這個百分比會恢復為100%。

置入的圖形和文字「框」裡面都有「內容」,縮放時預設是「套用至內容」,也就是在控制選項顯示的百分比為「框」的比例,無論如何縮放文字、點陣圖形,最後顯示的「百分比」皆為100%,因為縮放的比率會套用在「框」裡的物件。
左圖為正常狀態,經過「縮放」,比例依然為百分百.....。

選取「內容」則可以檢視目前被「縮放」的實際百分比,注意「控制點」的顏色和選取「框架」時色彩不同!
檢視「內容」的縮放比例有兩個方式:
1.在置入的圖上使用「選取工具」雙響,CS4之前的版本會切換為「直接選取工具」選取「內容」,CS5則會維持在選取工具裡,這時「控制點」會改變顏色,在控制項目上就可以看到實際物件被縮放的百分比。
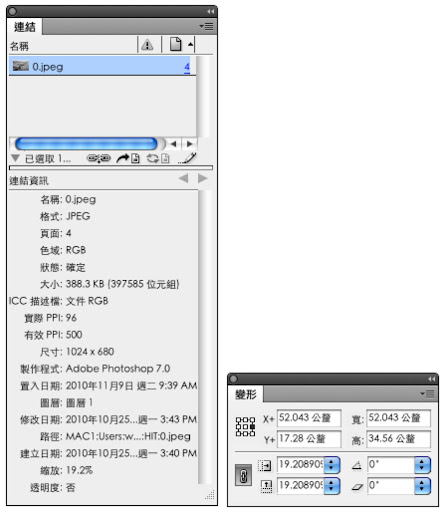
2.由「連結」或「變形」視窗裡檢視「內容」實際被縮放的百分比。連結面板只需選取物件即可顯示縮放百分比,變形則需要選取「內容」才可以看到物件實際的縮放比例。
使用「調整縮放百分比」的設定:
在偏好設定裡若改變為「調整縮放百分比」,控制選項就會顯示實際被縮放的百分比,但這裡顯示的在縮放比率是框架被縮放的比率,實際物件本身又會有一個縮放的比例。若使用「調整縮放百分比」調整置入的影像,有可能會有兩個縮放比例。因此這個模式比較適合置入的「內容」是未被縮放過,如此兩個比例才會一致。

左圖為正常比例,縮方過後,控制面板上的比例也會一起改變。
清除「框架」的百分比:

使用「調整縮放百分比」可以檢視縮放框架的百分比。

若要將百分比回復為100%,可以在控制選項右側的下拉選單,選取「重新定義縮放為100%」,可以將「框架」的百分比回復(僅有在「調整縮放百分比」裡才有「重新定義縮放為100%」的項目可以操作)。
清除變形則可以在選取「內容」時,將「內容」的大小恢復為100%。
在INDESIGN裡鎖定物件,本來就不可以被「選取」;但在CS5裡可以偵測、選取已「鎖定」的物件,可以顯示目前游標位置物件的分布狀態,但物件實質還是被鎖定的。

這個選取時的差異,可以在「偏好設定/一般」的設定「物件編輯」選項裡,預設「禁止選取鎖定物件」是啟用的,在CS5裡使用選取工具,當游標碰觸到「物件」都顯示物件的控制點,選取時增加便利性。「禁止選取鎖定物件」若取消,在點選鎖定的物件,也會顯示選取時的控制點框架。
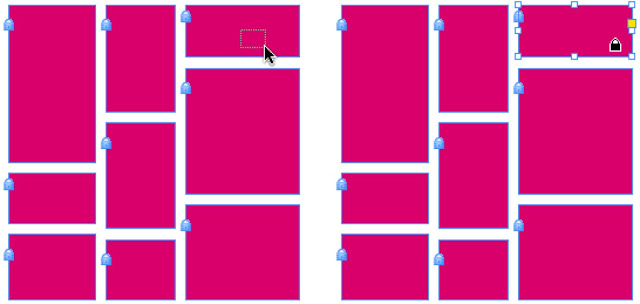
左圖為預設的狀態,也就是「禁止選取鎖定物件」是開啟的,右圖為「禁止選取鎖定物件」取消,物件還是會出現選取時的控制項目(8個控制點),拖曳物件出現鎖頭,鎖定的物件依然可以被選取,但還是被鎖定無法編輯。
R-Name

這是一個個人偏愛使用的批次命名軟體,記得在很古早時候自己還做過中文化,但早以經不知道塞哪去,後來許多熱心人事放在網路上提供使用,就一直沿用下來。這是目前較新的可下版本。
http://www.macuknow.com/sites/default/files/macuknowimg/files/R-NameUB.zip
以下連結有裡詳細的原由說明。
http://www.macuknow.com/node/2876

批次命名時,大多使用「連續編號」做處理。
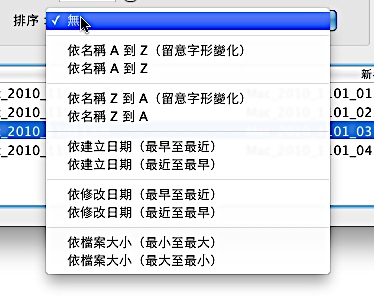
檔案的排序就多元許多!對於批次命名這是值得用用的工具!
Rename
http://www.pathossoftware.com/Rename/Rename.html

這是一個批次命名的小軟體,原本以為R-Name已經年久失修,又遍尋不穫的狀況找的了Rename,一樣是個免費的軟體。
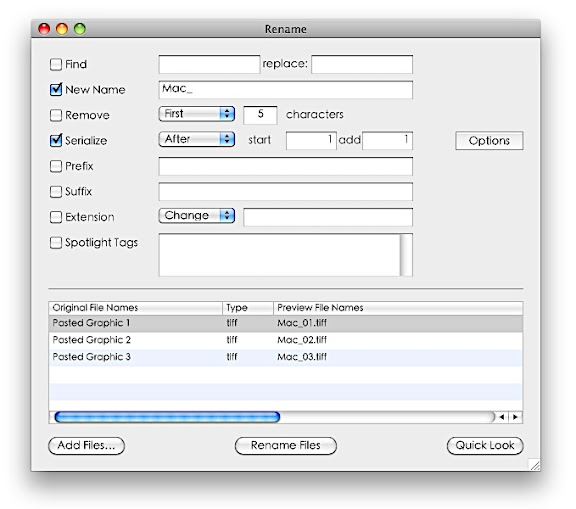
打開R-Name簡單易用,只要把命名的規則打勾,就可以將檔案拖曳進去,按下Rename Files即可。

在「Serialize」後方按下「option」,可設定「流水」號碼的「位數」。
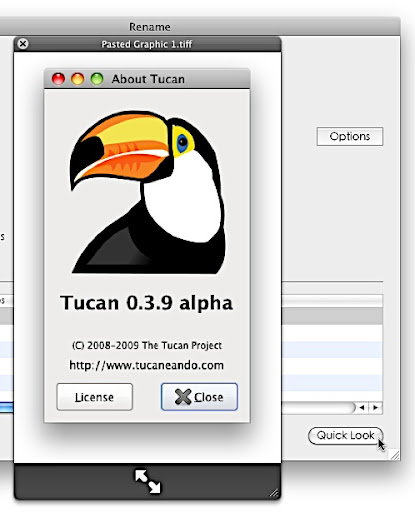
比較實用的是可以按下右下方的「Quick Look」預覽圖檔。
有個小缺點是拖曳進入的檔案順序,會以預設的檔名做排列,無法變更。

這是和jdownloader相似的工具,用來「搜刮」網路硬碟資料用的工具。兩者的差異在於jdownloader的相容網站較多,有些功能很貼心。不過TucanManager對付某些特定網站方便也(例如:Hotfile....)!

TucanManager的使用,先按下「Add Downloads」,在出現的「TucanManager-Input links」選項「Paste links here」按下滑鼠右鍵貼上找到的連結,在按下「Check Links」的按鍵,檢查連結的正確性,若可下載在下方空白會顯示。最後按下Add.....,可以開始下載。

等待下載中.........。比較貼心的是,他會用資料夾將下載的資料放在一起。

這是一個Illustrator CS2的的檔案,據提供者是這麼說的(在Mac的Finder上預覽是可以看到內容)。

不過在Illustrator CS5打不開,據說在其他版本也一樣。只說「無法開啟插圖」。

雖「警示」無法開啟,但卻生出了一個相同檔名的空白檔。詭異........。

暴力用Photoshop卻是可以開啟,但是全數被點陣化。
要把向量的屬性「抓」回來找到了兩個方法。
1.在Illustrator置入的方式。
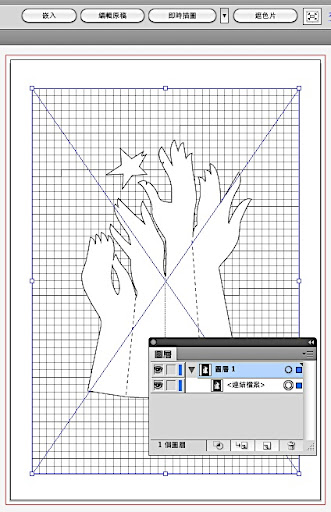
在Illustrator置入「.ai」,圖層裡顯示為「連結圖檔」,因此在「控制選項」上所有對「連結」圖檔的所有功能都可以執行。
點選「控制選項」上的「嵌入」,向量的屬性就回來了。

也可以把置入的檔案儲存為「PDF」檔(置入的Ai檔仍然為連結),但是存檔時「保留Illustrator編輯能力」取消勾選。
左圖為存為PDF在利用Illustrator開啟,似乎可以掌握更多原始資料的屬性,例如「圖層」的結構似乎有被保存下來。
右圖為直接將置入的AI檔嵌入圖層表現,成為「一大個」群組。
2.也是置入,但是置入至Indesign,這對於有一堆檔案時,就方便許多。

置入後,選擇「轉存」將內容儲存為PDF檔。再利用Illustrator開啟,一樣可以得到向量的屬性。
這是一個無意發現的東西。自從常去的BT網站關門大吉以後,生活頓失依靠,從此沒有那麼大量的資料來源。正在煩悶之際晃到一些網站,有很多資料是放在網路硬碟上,往往看到那一長串的網址,心裡就發涼。但是遇到渴望「抓取」的東西,也不得不妥協,一個一個點......,驗證碼一個一個的Key。從前用過一些續傳的工具,但早忘了怎用。找到Jdownloader才發現,原來有這麼樣Smart的工具。
官方網址:
http://jdownloader.org/download/index
下載後直接拖曳至應用程式資料夾即可使用。除了Mac版似乎支援很多其他系統平台。

第一次執行,可以選擇使用的「語系」,接著在「下載目錄」裡加入下載的路徑。

如果使用FireFox可以加入模組...。不過我不會用勒......。

最後執行更新檢查。檢查完畢就可以開始使用囉!!

只要把找到的網路硬碟分享的網址複製,自動就會開始分析......。

youtube的影片也可以下載。只要複製網址。

於「獲取連結」的頁籤裡會開始分析網址,進而瞭解這些檔案是否還存在,如果沒有分析,可點選「加入網址」,在「新增網址」裡會自動填入剛剛複製的網址。

在youtube分析出一堆東西,真是劉姥姥盡大觀園,目不暇給,包含了所有影片的資料,有Flv、Mp4,還有撥出的各種尺寸。選取一個影片檔案,按下滑鼠右鍵,選取「繼續選取的連結」,就可以開始下載的任務囉!
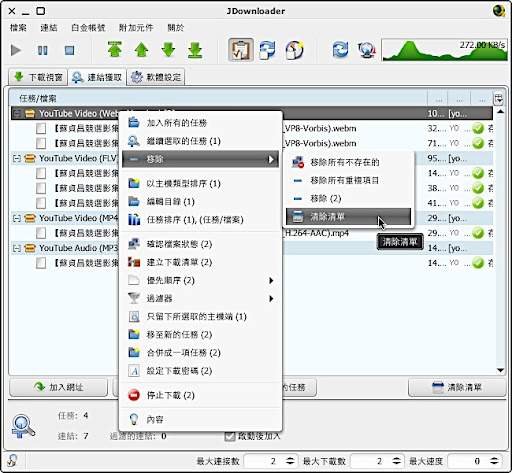
沒用到的資料,在「獲取連結」裡,按下右鍵選取「移除清單」就可以把一長串的「連結」移光光。

影片開始下載中,可以顯示目前正下載的項目與進度。

下載完可以真的可以播放!真是不錯。

使用「縮放工具」時,可雙響工具,開啟「縮放」視窗。在「選項」裡定義「縮放」時可以處理的「對象」,預設僅有「物件」一項。若勾選「圖樣」可再縮放物件的同時,也針對圖樣縮放。

直接使用工具箱上的「縮放工具」拖曳放大時按著「~」鍵(否定號),只縮放「圖樣」不處理物件本身的縮放!(上圖左側為正常態,右上為按著「~」鍵縮放工具的狀態,右下為僅縮放變形「圖樣」)。
使用「旋轉」、「傾斜工具」工具也是一樣,按下「~」鍵只處理「圖樣」的部份。(左圖為正常狀態,有圖為使用了旋轉工具加上「~」鍵,旋轉圖樣)
任意變形工具![]()
這是個在使用Illuatratoe幾乎被我遺忘的工具,使用Illustrator時真的很少把游標移到這個工具上。在使用「選取工具」時,預設出現的「控制項目」已經很好用,基本的旋轉、縮放都在「選取的同時」即可操控........。
如果要作縮放變形等功能,必須額外選取「任意變形工具」,當然很少碰他囉!不過最近發現 她可以加入一些其他變形項目,如同使用Photoshop時常用的快速鍵:Command+t的「任意變形」,再按下右鍵可以找到更多的「變形」的相關選項。真是後知後覺............

使用變形工具的產生其他變形時,必須先選取「控制點」再按下快速鍵。按著Command拖曳,可以由拖曳的控制點移動產生變形。

按著Command+Shift,強制由拖曳的控制點「水平」移動變形。

Command+shift+Alt,拖曳控制點可以產生「透視」的變形。

按下Command+Alt,拖曳控制點,控制點的對角會一起移動,產生變形。