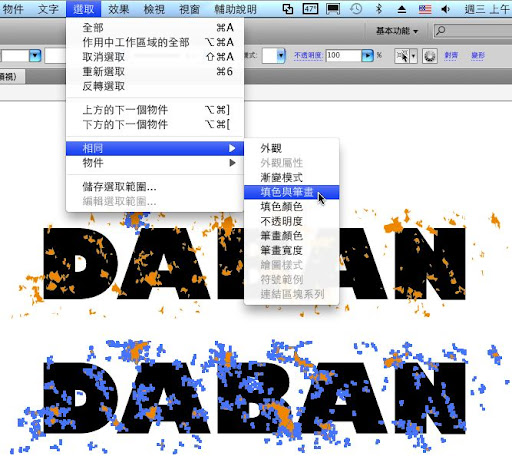看似無聊的功能,但小有巧思。要擷取PDF的部份頁面是絕佳的好方法。

打開PDF後,可以先選取將擷取的「頁面」的頁籤裡,接著在「頁面縮圖」的左上的下拉選單裡選取「擷取頁面」。

於出現的「擷取頁面」的選單裡,會自動填入已選取的頁面,當然也可以自行輸入將擷取的頁碼。勾選「擷取頁面為單獨檔案」,會出現儲存的的介面。若順便勾選「擷取後刪除頁面」原檔案內的頁面將被刪除。

儲存的PDF後,檔名的最後後綴上原檔案頁碼的名稱。
在校對文件時輸出PDF文件時,可以僅擷取修改的部份,不需要將整個龐大的PDF檔案「傳出」。