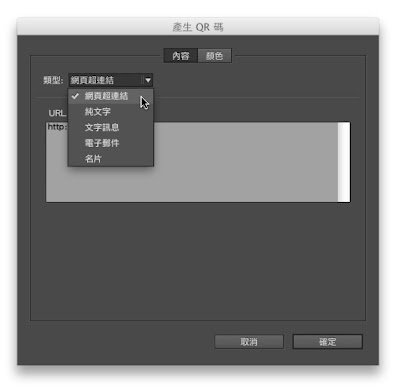Adobe Exchange
這是一個在CS6以後就有的服務。
Adobe Exchange是一個可提供下載用來擴充Adobe應用程式功能(外掛)、指令(Script)、範本等。 這些內容是由 Adobe 和社群成員所建立。大部分是免費提供的,不過, 也會有商業版本的擴充程式的試用版。 也可以上傳自己建立的檔案, 與社群分享。
CS6必需個別安裝,CC版本則預設即有該服務的「浮動視窗」提供使用。
於「視窗>延伸功能」能找到Adobe Exchange。
啟動Adobe Exchange,點選Free的「頁籤」,裡頭就有些免費的好料,例如QR Coade Maker。
這個外掛比INDESIGN CC裡內建的QR Coade強大太多了!!
因為Adobe Exchange是個服務,所以必需要登入「Adobe ID」……。
Adobe ID幾乎已經成為使用Adobe軟體必備的一個「帳號」!
不只是使用Adobe Exchange;下載CC的試用、DPS的使用都需要這個ID。
登入後開始下載。右圖為下載完成!!
下載、安裝完成後必須重新啟動軟體。
這時候在「延伸功能」裡,會出現已安裝的「QRCode Maker」選項。
啟動後只要在空白處貼上要輸入的文字或網址等等文字資訊,並且選擇「Level」(層級),這點就是比INDESIGN強的比較。
QR碼(學名為快速響應矩陣碼;Quick Response Code)
是二維條碼的一種,於1994年由日本DENSO WAVE公司發明。QR來自英文Quick Response的縮寫,即快速反應,因爲發明者希望QR碼可以讓其內容快速被解碼。
QR碼最常見於日本,為目前日本最流行的二維空間條碼。QR碼比較普通條碼可以儲存更多資料,亦無需要像普通條碼般在掃描時需要直線對準掃描器。
QR碼有容錯能力,QR碼圖形如果有破損,仍然可以被機器讀取內容,最高可以到7%~30%面積破損仍可被讀取。所以 QR 碼可以被廣泛使用在運輸外箱上。相對而言,容錯率愈高, QR碼圖形面積愈大。所以一般折衷使用15%容錯能力。
錯誤修正容量
|
L水平
|
7%的字碼可被修正
|
M水平
|
15%的字碼可被修正
|
Q水平
|
25%的字碼可被修正
|
H水平
|
30%的字碼可被修正
|
Level就是錯誤修正容量的定義,也就是可控制QR Coade上像素的疏密、大小。將QR Coade用在不同領域、大小!
ILLUSTRATOR 產出的QR Coade。
INDESIGN產生的是一個內嵌的EPS(也是向量),可以拷貝到ILLUSTRATOR使用變更。最大的不同是ILLUSTRATOR裡產生的QR Coade是將組成的QR CODE的像素完整地呈現。INDESIGN則會省略!(後面看、比較)
可以利用一些ILLUSTRATOR裡的功能例如:「變形」改變QR Coade「外觀」。此時這個圖案依然可以被辨識。
這部份若換成INDESIGN的就慘烈的多了!!很難變化出其他圖形....。
INDESIGN CC的QR Coade
於物件選單選取「產生QR 碼」即可產生QR Coade。
產生QR碼的面板。有「內容」、「顏色」兩個選項。
於內容選項處選擇「內容」包含可放入的資訊選項包含「網頁超連結」「純文字」「文字訊息」「電子郵件」「名片」等等。餘下方空白處貼上或鍵入文字即可!
顏色面板則是賦予產生的QR Coade套用的「顏色」;這些「顏色」則來自於色票。
按下確定以後,在游標上就會有置入的物件。
點選即可置入至INDESIGN之中!
在INSESIGN CC裡選取產生的QR Coade,拷貝。
再於ILLUSTRATOR裡「貼上」。
貼上的效果。
左側的為INDESIGN產生的QR Coade碼,只要有互相「緊鄰」的像素即自動「聯集」起來,而ILLUSTRATOR的QR Coade Maker產生的則忠實描述每個像素為正方形路徑。
因此,ILLUSTRATOR產生的QR Coade可以再加工、設計!如此勝出INDESIGN的呀!!